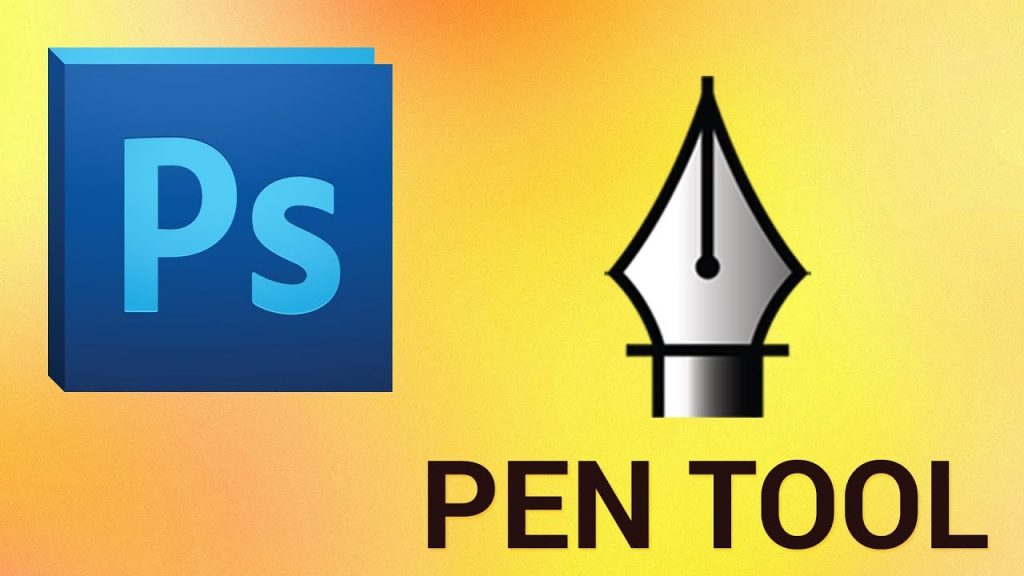How to use pen tool in Photoshop.
What do you know about the photoshop pen tool? The editor works in making the selection clipping path in Photoshop. What do you know about the photoshop pen tool? The editor works in making the selection clipping path in Photoshop. There are two different methods that the editor applies. Those are using the pen tool and the other one is following the long process. However, most of the editors give their efforts in learning the use of the pen tool technique and there are also some people who don’t even bother to learn it. This is because they think that it is a complicated as well as a confusing process. But at the end of the period, they suffer because of their carelessness and completely depend on the Lasso Tool. So, in this tutorial, we are going to focus on the ultimate use of the Photoshop Pen Tool. We want to end the misconception of people who think that it is a confusing process.
But it does not exactly mean that the process is extremely and you can learn the process in just a minute. It will take a while and once you become familiar with this, you can become the pen master. We bet you that you will think how and why you used to ignore this step. But for this, you need to be focused and a little bit of effort is also required.
Finding the Photoshop Pen Tool:
Now, before discussing the techniques of using the tool, we need to talk about the basics. We have to know what exactly the Photoshop Pen Tool is and how to use the tool. We can find this tool right in the Tools palette which is grouped in the Type Tools, the shape tools as well as the Path Selection and the direct selection which is in the form of a black arrow.
Defining the term “Path”:
A path is something which is quite different from all the techniques included in Photoshop. The main reason behind this is its pixel-based feature. It helps in taking a numerous number of small square-based pixels which help in making the digital image. But on the other hand, the paths don’t exactly relate to pixels. This is the reason we have mentioned earlier that path is quite different from the other tools available in Photoshop.
In short and simple words, the path is a line that goes from one place to another. It is a line which doesn’t focus on pixel and goes on its own way. However, the line may be straight or even curved. It is so different from the photo that when we try to print a picture by applying the path, it will not appear in the hard copy. It is only for the photoshop use and nothing else.
Anyway, in this tutorial, we are not going to provide any detailed overview as this is the topic for the beginners. We will explain to you the use of the Photoshop Pen Tool. So let’s get started:
Basic Steps:
The three main settings which are included in the Pen Tool are:
Create a fresh work path
Create a fresh shape layer
Filling pixels
Use of New Work Path:
First and foremost, all we need to do is creating a new work path. This is one of the most common options which is being used by the people. And then proceed towards adding to path area. The icon is present in the bottom right corner.
The setting of Anchor Points with the help of Pen Tool:
Here comes the main point where we will be using the Pen Tool. For this, just click on the Pen Tool option and go towards the black canvas. We will be noticed that each and every click shows anchor points. These are the points where we are creating a straight line. To create that line, we need to hold the shift key.
Deleting the Anchor Point Tool:
Now suppose if any problem occurs or we change our mind and then we want to remove or edit those anchor points, then all we need to do is right-clicking on the Pen Tool and then select the Delete Anchor Point Tool option. It will help in making the changes.
Converting Point Tool:
Next, for altering the properties of the lines which are being connected and then moving those anchor points, we need to select the Convert Point Tool option and then start by clicking on to the anchor points of our choice and then finally holding the tool and continue it by dragging.
Moving those Anchor Points:
Convert Point Tool option also helps in altering the location of those points. All we need to do is holding the CTRL key at the time of selecting as well as dragging the anchor points.
Creating Tangent Line:
Convert Point Tool also helps in many ways. It helps in creating tangent lines. Tangent Line helps the user in controlling the curvature of those lines. The user can easily create sharp angles with the help of the tangent lines. All you need to do is clicking on the end of that tangent line and then simply start dragging the mouse. As you start dragging you can instantly view the difference.
Use of Path Selection Tool:
Here comes the final step, the use of the Path Selection Tool. This tool can completely change the entire path which has been created with the help of this tool. Also, the Path Selection Tool can drag the entire path to a fresh location.
So, these are the steps that we need to follow for learning the proper use of the Pen Tool. We hope that this tutorial has cleared all your doubts regarding the Pen Tool. Do not hesitate to connect with us if you have any queries.